 |
 |
| 製品の操作アドバイスを掲載しています。参考にして下さい。 【質問と返答のページへ】 |
| ■操作アドバイス■ | |
| ■999■みつもりランド8でのデータのバックアップについて。(**.**.**) | |
| ※みつもりランド8では万が一のパソコン本体の故障や破損、及び別パソコンへのデータ移行を目的としてデータのバックアップ機能を有しています。トラブルに遭遇していないユーザー様はたいして重要だとは思われないかもしれませんが、いつ何が起こるかわかりません。以下の手順を参考に定期的なバックアップ処理を強くお勧めします。 ■見積書のバックアップ ①見積書メニューから「見積書の保存」または「見積書の読込」画面を選択表示します。 ②画面左上の緑色の「保存場所(読込場所)」ボタンでバックアップ元の見積書を画面表示させます。 ③画面上部の「移動」ボタンをクリックし、「見積書の移動」画面を表示させます。 ④画面左上の緑色の「移動先の場所」ボタンをクリックし、ボタンの表示文字を「移動先の場所(メディア)」にし、直下部のメディア記号(A~Z)から、外部メディアが装着されている記号を選択します。 ⑤画面左下の範囲欄に開始行と終了行を入力し、画面右下の緑色の「見積書の複写」ボタンをクリックします。 ※移動先の場所を「フォルダ」にした場合、右端に表示される「変更」ボタンでバックアップ先をLAN接続先やONEDRIVE及び任意装置等を指定できます。 ※上記④で「見積書の移動」ボタンをクリックした場合は、元のデータが消去されます。 ※移動先のパソコンでは上記とは逆の処理を行ってください。(外部メディアのデータを表示させ、任意領域に複写する) ■マスターデータのバックアップ ①オプションメニューから「マスターデータの受信と送信」を選択表示します。 ②画面上部のタブで「マスターデータの送信」タブをクリックし表示させます。 ③画面右下の緑色の「フォルダ変更」ボタンでバックアップ先をLAN接続先やONEDRIVE及び任意装置等を指定します。 ④送信するマスターにチェックを入れ、画面最下部のピンク色の「送信」ボタンをクリックします。 ※移動先のパソコンでは上記とは逆の処理を行ってください。(マスターデータの受信タブを表示させ、水色の「受信」ボタンをクリックします) ※マスターメニューの「マスターデータの保存と読込」画面でもバックアップ処理が行えます。 |
|
| ■034■補給数量の自動計算について。(20.10.27) | |
| ①補給率の掛け率は99.99(%)の形式で入力します。10%の場合、0.1ではなく、10.00と入力して下さい。 ※自動計算の有無設定等は以下を参照して下さい。 ②「内訳明細書の入力」画面で画面上部の「丸め」ボタンをクリックし、「内訳明細書の端数調整と掛け直し」画面を表示させます。 ③「混合積算と補給数」タブ画面の中段付近の「再計算及び数量の入力時は常に補給数量を計算する」にチェックを入れてください。 |
|
| ■033■消費税率の変更方法について。(19.09.17) | |
| ①見積書メニュー先頭の「計算条件の設定」画面を表示します。 ②「値引、税、支給品」タブ画面の「税率」を変更して下さい。 ※以前に作成した見積書を呼び出した場合、税率は当時のままです。 ※税率変更後の計算条件を保存しておくには、画面上部の「格納」ボタンで専用場所に保存して下さい。 |
|
| ■032■内訳明細書に付属品、消耗品、経費、値引きと思われる金額が出力された場合、出力しない方法について。(18.05.14) | |
| ①付属品の場合・・・「内訳明細書の入力」画面で同上付属品の項目に「0」を入力します。 ②消耗品の場合・・・「金額の確認」画面で73~82行目の消耗品行の掛率列に「0」を入力します。 ③経費の場合・・・「金額の確認」画面で105~124行目の経費行の掛率と見積額列に「0」を入力します。 ④値引きの場合・・・「金額の確認」画面の126行目の値引き行の見積額列に「0」を入力します。自動値引きをONにしている場合、画面上部の「丸め」ボタンをクリックし自動値引きをOFFにして下さい。 |
|
| ■031■共通費の係数値の変更について。(17.08.21) | |
| ★「公共建築工事共通費積算基準・平成28年12月版」で一般管理費等率の係数が変更されました。2015年3月11日以降のバージョン(8.21)ではユーザー自身で係数の変更が行えます。必要であれば国土交通省のHPを参考に以下の手順で変更を行ってください。8.21以前のユーザー様で共通費の自動算出機能及びその他の修正版が必要なユーザー様はメールにて会社名等をご連絡下さい。 ■一般管理費等率の係数の変更方法 ①見積書メニューから「経費と値引きの入力」画面を選択表示します。 ②画面上部の「自動」ボタンをクリックし、「共通費の自動算出」画面を表示させます。 ③画面上部の画面切替タブで「係数の設定」をクリックし同画面に切り替えます。 ④右記画像に従い一般管理費の係数を変更して下さい。 |
|
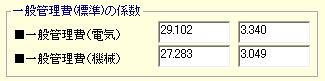 |
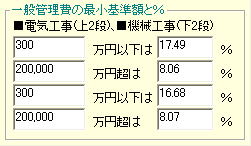 |
| ■030■見積書作成関連画面の「書込」ボタンと見積書の保存画面の「保存」ボタン(ピンク色の大きなボタン)について。(17.04.07) | |
| ①見積書作成関連画面の左上にある「書込」ボタンは、現在編集中の画面を一時的に保管しておきます。見積書の初期化処理を行ったり、以前作成した見積書の読込処理を行うと無くなってしまいます。但し、それらの処理を行わない場合は残っています。 ②見積書の保存画面の「保存」ボタンは現在作成中の見積書を保存領域に完全に保存します。後日、必要な時に読込処理を行えば見積書作成画面に表示されます。通常この保存処理を行った後に見積書の初期化処理や見積書の読込処理を行います。 |
|
| ■029■複合単価の再計算について。(16.03.16) | |
| ①「内訳明細書の入力」、「材料の登録」画面で見積単価や掛率等を変更しても複合単価は自動計算されません。複合単価を再計算させるには複合単価の項目で「0」を入力するか、画面上部の「複合」ボタンで複合単価の再計算処理を行って下さい。 ②「工事項目の入力」「材料グループの登録」画面で複合単価の再計算処理を行うと、全材料または項目単位での一括再計算も行えます。 |
|
| ■028■表形式画面での複写(コピー)、削除(カット)、挿入(ペースト)処理について。(16.03.16) | |
| ※表形式画面では行単位での複写機能と任意行列での複写機能の2種類を用意しています。 ①行単位で複写、削除、挿入を行うには、画面上部に配置されている絵柄ボタンの複写、削除、挿入ボタンを活用します。複数行を処理する場合はボタンをクリックする前に任意の行範囲を縦にドラッグして(開始位置でマウスの左ボタンを押したままポインタを移動させ、終了位置で解除する)青く反転した状態にしておいて下さい。 ②任意の行列で複写、削除、挿入を行うには、該当する行列をクリックまたはドラッグした状態で、マウスの右ボタンをクリックし、表示されたメニューの行列の文字をコピー、行列の文字を切り取り、行列に文字を貼り付けを活用します。 ③エクセル等の他ソフト間でデータをやり取りする場合は、上記②の方法を活用して下さい。但し、同じ項目同士で処理する点に注意して下さい。異なる項目に貼り付けを行った場合、金額等が誤計算される場合があります。 ※.挿入及び行列に文字を貼り付けは、先に複写及び削除処理を行わないと有効になりません。 |
|
| ■027■見積書の印刷処理時に金額が自動再計算されていない場合の対処方法について。(15.07.29) | |
| ※みつもりランド8では見積金額の自動計算区分をユーザーが変更できるようになっています。これは低機能のパソコンで、かなり大規模な見積書を作成する場合に、少しでも各画面間の移動をスムーズにするため、以前のバージョンから採用していました。 ※出荷時は自動再計算機能をONにしておりますが、何かの拍子でOFFにしてしまったであろう場合は以下の処理を行ってください。 ①メニューバーの見積書をクリックし、下から2段目の「見積金額を常に自動計算」の左側にチェックマークが入っているか確認します。入っていない場合は同項目をクリックしてチェックを入れて下さい。 ②見積書カラーボタンメニューの左下の自動再計算切替ボタンに「自動再計算OFF」と表示されている場合は同項目をクリックし「自動再計算(ON)」と表示させて下さい。 |
|
| ■026■値引き額が発生しているのに見積書に出力されない、または発生した値引き額を見積書に出力せずに雑材消耗品または経費に組み込む場合の処理について。(15.01.03) | |
| ①内訳明細書に出力する値引き額は「金額の確認」画面で入力します。「内訳明細書の入力」または「金額の確認」画面で画面上部の「丸め」ボタンをクリックし「内訳明細書の端数処理・・・」画面を表示させ「丸め」タブの画面右下の「値引き額を消耗品①に組み込む」チェックボックスをON、OFFする事で見積書への出力有無を指定します。 ②総括表(表紙部)に出力する値引き額は「経費と値引きの入力」画面で入力します。「経費と値引きの入力」画面で画面上部の「丸め」ボタンをクリックし「総括表・経費の端数処理・・・」画面を表示させ画面左下の「値引き額を経費①に組み込む」チェックボックスをON、OFFする事で見積書への出力有無を指定します。 ※値引き額の組み込み処理を行う場合、消耗品①または経費①の金額が値引き額より小さい場合、マイナス値になる場合があります。その場合、値引き額をマイナス値にすることで回避可能です。 |
|
| ■025■(一財)経済調査会発行の単価データベースの購入について。(14.07.25) | |
| ①経済調査会発行の共通資材編、土木資材編、建築資材編、別冊編、水道資材編を購入希望の場合は経済調査会から直接購入してください。価格については経済調査会規定になります。 ②データ形式は「a.テキストファイル(可変長・CSV形式)」になります。 ③申込時は必ず「みつもりランド8」で使用する旨を必ずお伝え下さい。 ※電気設備編、機械設備編については弊社にご注文下さい。内容、価格共に大変お徳です。全般的な注意事項等ありますので詳細は材料データ集のページでご確認いただくか電話、メール等でお問い合わせ下さい。 |
|
| ■024■作成した見積書をWindows8で提供されるSkydrive(クラウド)に保存する方法について。(14.02.10) | |
| ①『見積書の保存(読込)』画面で画面左上の保存(読込)場所の切替ボタンをクリックし、同ボタンに「保存場所(フォルダ)」と表示させます。 ②画面右端の「変更」ボタンをクリックし「開く(ファイルを開く)」画面を表示させ、画面左側のフォルダ選択枠でSkydriveを選択して下さい。 ※Skydrive処理は『マスターデータの受信と送信』画面においても同様です。また、子フォルダを増やせますので任意の名称を付け追加することで扱い易くできます。 |
|
| ■023■消費税率の変更と計算条件の設定画面について。(13.11.28) | |
| ①消費税率の変更は『計算条件の設定』画面の「値引、税、支給品」タブ画面で行います。 ※過去の見積書を読込んだ場合、消費税率もその当時の消費税率に戻ります。 ②新規見積書作成時の基準となる計算条件を設定後は画面上部の「格納」ボタンで基本となる計算条件を格納しておくことをお勧めします。『計算条件の設定』画面の内容が過去の内容になってしまった時などは「呼出」ボタンで基準に戻せます。コメント欄に説明文を入力しておくと複数の計算条件を判別し易いでしょう。 |
|
| ■022■材料マスターの切替について。(13.05.27) | |
| ①画面に表示させる材料マスターの1~5を切り替える場合は、『材料グループの登録』『材料の登録』『内訳明細書の入力』画面で画面左上の緑色の材料マスター切替ボタンをクリックします。(左ボタンで1⇒2⇒3・・・、右ボタンで3⇒2⇒1・・・と切り替わります) ②材料マスターの切替ボタンに表示させる文句を変更する場合は、マスターメニュー→『動作環境の設定』画面の「項目の規定値」タブ画面で任意名称を入力して下さい。 |
|
| ■021■ワイド一覧の一行ごとの色付けについて。(13.05.18) | |
| ※『内訳明細書の入力』画面で右側に表示されるワイド一覧(材料グループ、材料マスター)を一行ごとに色付けすることで見易くできます。 ①『内訳明細書の入力』画面で画面上部の「分割」ボタンをクリックし、「ワイド材料一覧を一行毎に色付けする」にチェックマークを入れて下さい。 ②カラーは「オプション」メニューの『フォントとバックカラーの設定』画面の「ワイド一覧交互色」ボタンで変更できます。なお、このカラーは帳票印刷画面のプレビューの背景色でも使用されます。 |
|
| ■020■共通費率の自動算出機能について。(12.05.29) | |
| ※共通費(共通仮設費、現場管理費、一般管理費)の算出に頭を悩ましたことはありませんか?以下の方法で直接工事費計に最適な共通費率と金額を自動算出します。ぜひ、活用してみて下さい。 ①見積書メニューから『経費と値引きの入力』画面を起動し、画面上部の「自動」ボタンをクリックします。 ②『共通費の自動算出』画面が開きますので工事区分、工期(月数)を設定し画面中央の「★経費率の自動算出と経費額の計算・・・」ボタンをクリックして下さい。画面中央の算出結果の表示枠に経費率と経費額を表示します。 ③算出された数値を呼出元にセットする場合は画面下部の「設定と実行」または「設定」ボタンをクリックして下さい。 ※画面右上の工事項目計(直接工事費)は任意値に変更できますのでシュミレーションも可能です。 |
|
| ■019■割増率を使って労務費を調整する方法について。(12.02.03) | |
| ①割増率が「0」または「100」の場合、労務費はそのままです。 ②「80」の場合は20%ダウンになり、「125」の場合は25%アップになります。 ※撤去のみや再取付けの場合は見積単価または複合単価を「0」にし、割増率を設定して対処できます。 |
|
| ■018■小規模工事等で総括表(工事項目)が不要な見積書を出力したい場合について。(12.01.06) | |
| ①明細一体型の見積書を選択して下さい。 ②鏡部付き見積書の「総括表の印刷」で「印刷しない」を選択して下さい。 |
|
| ■017■使用される歩掛りについて。(11.09.02) | |
| ①『内訳明細書の入力』画面等で、データ部が青色表示される歩掛は積算に使用する歩掛りになります。積算に使用する歩掛りは『計算条件の設定』画面で選択します。 ②『内訳明細書の入力』画面等で、タイトル部が黄色表示される歩掛は複合単価の作成時に使用する歩掛りになります。複合単価の作成に使用する歩掛りは『複合単価の作成』画面で選択します。 ③支給品区分が「10」の材料は複数の歩掛りを使用します。歩掛り①には労務区分①、②には②、③には③の形式で対応しています。 |
|
| ■016■『表紙部の入力』画面で見積番号または見積日の変更時に表示される確認メッセージを表示しない方法について。(11.06.19) | |
| ①「みつもりランド」では見積番号または見積日が変更されると別見積書として保存等を行います。そのため安全のため確認メッセージを表示しています。 ②確認メッセージを表示しないようにする場合は、『動作環境の設定』画面の「基本動作」タブの「確認メッセージ」で「表示しない」を選択して下さい。 |
|
| ■015■LAN接続された複数のパソコン間でマスターデータをやり取りする方法について。(11.05.18) | |
| ①LAN接続された複数のパソコン間でマスターデータをやり取りする場合は、オプションメニュー中の「マスターデータの受信と送信」画面を利用して下さい。 ②対象フォルダの指定ですが、基本的には相手先パソコンのCドライブのProgramFiles¥みつもりランドVer8になります。共有ディスクや共有フォルダを指定する場合は、任意に設定して下さい。 ③何らかの原因で接続が切断された場合は外部メディアで出力と入力を行えます。 |
|
| ■014■作成中の見積書を消去してしまった場合の復元方法について。(11.03.26) | |
| ①見積書の初期化や別見積書の読込み等で作成中の見積書を消去してしまった場合は簡単な復元画面を用意しておりますので弊社までご連絡下さい。 | |
| ■013■『計算条件の設定』画面の内容を複数記憶する方法について。(11.01.24) | |
| ※労務費の単価を受注内容に応じて変更したい場合、単に労務単価を変更するのは簡単ですが以前の金額を覚えておきたい場合や複数の計算条件を使い分ける場合は計算条件の格納機能を活用して下さい。 ①『計算条件の設定』画面で画面上部の「格納」ボタンをクリックし『計算条件の格納と呼出』画面を表示させます。 ②計算条件①~⑤に応じた「格納」ボタンのクリックで該当領域に計算条件を格納します。どのような計算条件を格納したかは格納ボタン左のコメント欄に記述してください。また、「表示」ボタンで画面下部に計算条件を簡易表示できます。 ③「呼出」ボタンで該当領域の計算条件を呼び出し、現在作成中の見積書で使用します。 ※現在使用中の計算条件は見積書の保存領域から他の見積書を読込んだ場合は置き換わりますが、格納領域の計算条件は常に記憶されます。よって、以前の見積書を労務単価を変更して再計算させるなど多様な使い方ができます。 |
|
| ■012■抽出ボタン、調査ボタン時の文字変換検索機能について。(10.12.24) | |
| ①抽出及び調査処理時の検索モードを『動作環境の設定』画面の「表画面」タブの「検索文字変換」で指定できます。この機能ではカタカナを半角で入力時に全角のカタカナ文字も検索に含めるモードに設定できます。またアルファベットの大文字小文字も同様です。但し、検索スピードはパソコンの能力に依存します。できれば、同機能は「変換なし」の方が素早く処理できます。 | |
| ■011■抽出ボタン、調査ボタン、検索ボタンの活用について。(10.12.24) | |
| ※抽出ボタン、調査ボタンは内訳明細書の作成時に材料の検索入力作業を容易にする機能です。このボタンで格段に使い易くなると思います。ぜひ活用して下さい。 ①『内訳明細書の入力』画面等で画面右側に材料マスターワイド一覧を表示させている場合、一覧下部に抽出ボタンと抽出文字入力欄が表示されます。抽出文字入力欄に対象文字を入力し抽出ボタンをクリックすると対象文字を含む材料のみを表示します。 ②『内訳明細書の入力』画面等で画面右側に材料グループマスターワイド一覧を表示させている場合、一覧下部に調査ボタンと調査文字入力欄が表示されます。調査文字入力欄に対象文字を入力し調査ボタンをクリックすると対象文字を含む材料グループ行を赤文字表示します。調査ボタンは『材料グループの登録』画面にも配置しています。 |
|
| ■010■検索ボタンの活用について。(10.12.24) | |
| ①検索ボタンと検索文字入力欄は全ての表形式画面の画面下部に表示されます。検索文字欄に対象文字を入力し検索ボタンをクリックすると対象文字を含むセル枠にカーソルを移動します。 ②表画面の検索機能は2種類用意しています。置換処理を実行する場合は表画面で右ボタンクリックし表示されたメニューから「検索と置換」をクリックして下さい。 |
|
| ■009■材料の単価を一括または特定種別に応じて割増しにする方法について。(10.06.16) | |
| ①『材料グループの登録』『材料マスターの登録』画面上部の「単価」ボタンをクリックします。 ②「○○単価」=「○○単価」×「○○倍」を選択及び入力し「実行」ボタンをクリックします。 ※範囲指定を指定して単価を調整するには対象行のドラッグ後に「単価」ボタンのクリック、または『単価の作成』画面の「範囲」に開始行と終了行を入力して下さい。 ※材料区分と施工区分別を利用し、種別に応じた掛率を設定する場合は「倍率の一括及び個別設定区分」を活用して下さい。材料種別に応じて掛率を設定できます。 ※見積書作成処理時に上記処理を行う場合は『工事項目の入力』『内訳明細書の入力』にも同処理があります。 |
|
| ■008■編集する見積書の切替について。(10.05.13) | |
| ①編集中の見積書を切り替える場合は画面右上の見積書切替ボタンをクリックします。ボタンの上にマウスを移動させると各領域でどの物件を編集なのかが表示されます。 ②見積書間で行複写が行えますので別々に作成したデータの合体等に利用できます。 ※見積書切替ボタンが表示されていない場合は、「ウィンドウ」メニューの「ボタンとメッセージバーの表示」~「見積書切替ボタンの表示」をクリックして同行にチェックマークを入れてください。見積書切替ボタンの処理バーには現在編集中見積書の工事名称や処理画面名も表示されます。 |
|
| ■007■経費(内訳明細書)の扱い方について。(10.05.13) | |
| ※「見積書を作成してみよう」マニュアルの17ページを参照して下さい。 ①内訳明細書に出力する経費の名称はは『計算条件の設定』画面で設定します。 ②経費率は『金額の確認』『工事項目の入力』画面で入力します。金額を直接入力する場合は見積額欄に任意値を入力します。その場合、経費率は必ず0にして下さい。 ③計算金額は「計算」画面で計算結果を画面出力させるか、『金額の確認』画面で確認できます。 |
|
| ■006■労務費の扱い方について。(10.05.13) | |
| ※「見積書を作成してみよう」マニュアルの16ページを参照して下さい。 ①労務費の名称、計算有無区分、内訳明細書の印刷位置は『計算条件の設定』画面で設定します。 ②歩掛りと労務区分は『内訳明細書の入力』画面で入力します。弊社発行のデータには歩掛りが登録済みですので、特に修正の必要ありません。労務区分を振り分けることで複数の労務名称で出力できます。 ③計算金額は「計算」画面で計算結果を画面出力させるか、『金額の確認』画面で確認できます。 ④算出された出力金額を調整する場合は『金額の確認』画面の労務費行の掛率欄に人工を直接入力して下さい。『丸め』画面の掛け直し機能でも調整できます。(付属品、消耗品、経費も同様) ⑤複数名称で算出した労務費を見積書に出力時に一行にまとめる場合は『計算条件の設定』画面の「人工と労単の印刷」で設定します。 |
|
| ■005■雑材消耗品の扱い方について。(10.05.13) | |
| ※「見積書を作成してみよう」マニュアルの15ページを参照して下さい。 ①消耗品の名称、計算有無区分、内訳明細書の印刷位置は『計算条件の設定』画面で設定します。 ②消耗品率は『金額の確認』『工事項目の入力』画面で入力します。 ③計算金額は「計算」画面で計算結果を画面出力させるか、『金額の確認』画面で確認できます。 |
|
| ■004■付属品の扱い方について。(10.02.25) | |
| ※「見積書を作成してみよう」マニュアルの14ページを参照して下さい。 ①付属品の名称、計算有無区分、内訳明細書の印刷位置は『計算条件の設定』画面で設定します。 ②付属品率は『内訳明細書の入力』画面で入力します。 ③計算金額は「計算」画面で計算結果を画面出力させるか、『金額の確認』画面で確認できます。 |
|
| ■003■過去バージョンのデータ取り込み処理について。(10.02.03) | |
| ①過去バージョンのデータを取り込む場合は処理メニュー~オプションメニュー~過去バージョンの見積書読込または過去バージョンのマスターデータ読込画面を使用します。 ②見積書データは保存場所をメディアまたは任意フォルダで指定してください。 ③マスターデータは旧バージョンの『マスターデータの保存と読込』画面でUSBフラッシュディスク等にマスターデータを保存しておいて下さい。 |
|
| ■002■材料マスターの検索機能について。(10.0122) | |
| ①『内訳明細書の入力』画面で材料マスターの検索時に入力文字の変換検索機能を使用する場合はマスターメニューの『動作環境の設定』画面の「表画面」タブの「検索文字変換」項目を「全てを変換」に変更して下さい。半角全角、大文字小文字区分を自動変換して検索を行います。但し、能力の低いパソコンでは若干時間がかかる場合があります。 | |
| ■001■Windows区分について。(10.01.09) | |
| ①みつもりランド操作前にまずWindows種別を設定してください。マスターメニューの『動作環境の設定』画面の「基本動作」タブに「Windows種別」項目があります。出荷時は「WindowsXP」に設定されています。 | |
| 下線部のクリックでリンクします よくある質問トップ,みつもりランド8,トップページ |